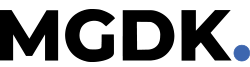How to Boost Your Wi-Fi Signal for Free with 10 Simple Steps.
Others are reading now
Signal boosters are great for extending your Wi-Fi range, but they don’t come for free. However, according to CNN, what you can do is dig through your drawers for an old, forgotten gadget: your old router, which could have a very useful second life as a Wi-Fi booster.
Tom Morgan, a technical support expert at the technology website Which?, asserts that with a few minor adjustments to its settings, your old equipment could become very useful.
“By connecting the old router you have lying around and making minor changes to its settings, you can repurpose the device as a Wi-Fi signal booster,” he says according to Greek CNN.
Also read
Most routers come with an integrated “wireless repeater” or “wireless bridging” function that allows you to adjust their parameters.
This way, the router will not only allow the extension of the Wi-Fi signal, but the device’s LAN (ethernet) ports can also be used to physically connect other devices to your network.
To get started, simply follow these 10 steps:
-
Factory reset your old router. The exact method varies, but it usually involves pressing the reset button on the back of the router for 30 seconds.
-
Note the IP addresses of both your current and old routers – these can be found on the back or on a small card from your Internet provider.
-
Connect an ethernet cable to one of the LAN ports of the old router and connect the other end to your computer.
-
Open a web browser on your computer and type the IP address of the old router into the address bar.
-
Enter the router’s username and password when prompted.
-
Once logged in, go to the LAN settings and look for the DHCP settings. Disable the DHCP server on the old router. This means that your main router will handle the assignment of IP addresses.
-
Still in the LAN settings, you’ll see an IP address setting. Here, you can set a static IP address in the same range as your current, active router. For example, if your main router’s IP address is 192.168.1.1, you can assign 192.168.1.2 to the old router.
-
Go to the wireless settings of the old router and find an option for SSID or Wireless network name. Update it, along with the SSID password, to match your current router. This will allow your devices to automatically connect and seamlessly switch between the two routers.
-
Save the changes you made and then disconnect the ethernet cable from your computer.
-
Connect one end to a LAN port of the old router and the other end to a LAN port of your current router.